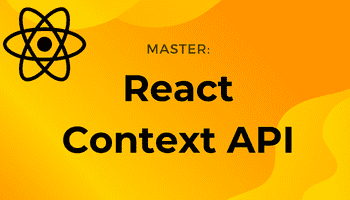Cron jobs (crontab) on MacOS
-18 October 2023Cron jobs are used to schedule tasks or commands that need to be ran at certain points in time, e.g. every day at 12AM.
List all cron jobs
crontab -l
Change crontab editor
Default is vim.
If you want to change to nano:
export EDITOR=/usr/bin/nano
Edit list of cron jobs
crontab -e
This opens your crontab so you can edit it (add, modify or remove cron jobs).
VIM Basics
Press i to go into insert mode.
To save a file: press Esc, type :w and hit Enter.
To save and quit: Esc, :x, Enter.
To quit VIM: :q then Enter.
Cron commands
Cron values are used in the Unix-based cron scheduling system to define when and how often tasks or jobs should be executed. Cron uses a set of time-based fields to specify the schedule. The format consists of five fields, each representing a time unit. These fields are, in order:
- Minutes (0-59): The first field represents the minutes of the hour when the task will be executed. Valid values range from 0 to 59.
- Hours (0-23): The second field represents the hours of the day when the task will run. Valid values range from 0 to 23 in a 24-hour format.
- Day of the Month (1-31): The third field specifies the day of the month when the task should run. Valid values range from 1 to 31.
- Month (1-12 or Jan-Dec): The fourth field designates the month when the task should be executed. You can use either numeric values (1-12) or the three-letter abbreviations of the month (e.g., Jan, Feb, Mar).
- Day of the Week (0-7 or Sun-Sat): The fifth and final field defines the day of the week when the task is scheduled. Values can range from 0 to 7, where both 0 and 7 represent Sunday, or you can use the three-letter abbreviations of the days (e.g., Sun, Mon, Tue).
Each of these fields is separated by whitespace. You can use various special characters within these fields to create more complex schedules:
- An asterisk (*) signifies "every" or "any" value. For example, "*" in the minutes field means "every minute."
- A comma (,) allows you to specify a list of values. For example, "1,15,30" in the minutes field means the task will run at minutes 1, 15, and 30 past the hour.
- A hyphen (-) denotes a range of values. For example, "10-15" in the minutes field means the task will run from minute 10 to minute 15 past the hour.
- A slash (/) allows you to specify intervals. For example, "*/5" in the minutes field means the task will run every 5 minutes.
- You can also combine these characters to create more complex schedules. For example, "0 2-6,18-23 * * 1-5" means the task will run at minute 0, between 2AM and 6AM, and between the 18th and 23rd of each month, every weekday (1-5).
Here are some examples of cron schedules:
- * * * * *: Run every minute.
- 0 * * * *: Run every hour, on the hour.
- 0 0 * * *: Run once a day, at midnight.
- 0 12 * * 1-5: Run every weekday (Monday to Friday) at noon.
- 0 0 * * 1: Run every Monday at midnight.
- 30 2 * 1,6 *: Run at 2:30 AM on the 1st and 6th day of the month.
Our first cron job
- Enter crontab edit mode:
crontab -e - Enter insert mode:
i - Type command to output some text into a text file every minute of every hour of every day of every month:
* * * * * echo ‘Hello’ >> /tmp/test.txt.>>means to append to the file.>would mean to overwrite the file. - Save the file:
Esc,:w,Enter. - Quit vim:
:q - List your cron jobs:
crontab -l. Your command should now be listed. - View the file:
cat /tmp/test.tsx.catmeans to print the content of a file onto the standard output stream, allowing us to view contents of the file.
Now, every minute, “Hello” will be appended to the /tmp/test.txt. file.
An example crontab
Here's an example of what a crontab could look like.
The commented out stuff at the top is useful to keep in your crontab for a reminder of cron syntax. Below, you can see that it’s a good idea to add comments above each cron job to remind you of what it does.
# ┌───────────── minute (0 - 59)# │ ┌───────────── hour (0 - 23)# │ │ ┌───────────── day of month (1 - 31)# │ │ │ ┌───────────── month (1 - 12)# │ │ │ │ ┌───────────── day of week (0 - 6) (Sunday to Saturday;# │ │ │ │ │ 7 is also Sunday on some systems)# │ │ │ │ │# │ │ │ │ │# * * * * * command_to_execute###### Sample crontab ####### Empty temp folder every Friday at 5pm0 5 * * 5 rm -rf /tmp/*# Backup images to Google Drive every night at midnight0 0 * * * rsync -a ~/Pictures/ ~/Google\ Drive/Pictures/Above snippet obtained from https://github.com/CoreyMSchafer/code_snippets/blob/master/Cron-Tasks/snippets.txt
Users
Edit cron tasks for a different user: sudo crontab -u testuser -e
To view the root’s (super user) cron tasks: sudo crontab -l. To edit: sudo crontab -e. This allows you to create cron tabs that execute as the root super user.
Deleting crontabs
Delete all crontabs: crontab -r.
Or can just delete what you need from text editor (e.g. vim or nano).